Some classes must meet at different days and times to accommodate their subject matter. For example, some classes might meet for a lecture twice a week, and then meet elsewhere for a discussion on a different day. Additionally, when you set up multiple meeting patterns, you can assign more than one instructor if, for example, the person leading the discussion is not the same person delivering the lecture. You can:
- schedule a class with multiple meeting patterns that follows the meeting pattern for the entire semester, OR
- schedule a class that meets at one day/time for part of the semester and another day/time for the other part of the semester.
To see instructions on creating meeting times for a class whose meeting pattern changes mid-semester, please see the Schedule Multiple Meeting Patterns: A Class That Changes Meeting Pattern Mid-Semester topic.
Navigation
Main Menu>Curriculum Management>Schedule of Classes>Maintain Schedule of Classes
1. In the Maintain Schedule of Classes Search Criteria area, populate the Academic Institution, Term, and Subject Area fields.
2. Click Search.
3. When the system returns the search results, choose the appropriate class Catalog Nbr. The Maintain Schedule of Classes>>Basic Data tab opens.
4. Click the Meetings tab.
How to Schedule a Class with Two Meeting Times
1. Create the first meeting pattern by clicking the Meetings tab and then clicking the Pat Look Up button. The Look Up Pat dialog box appears.
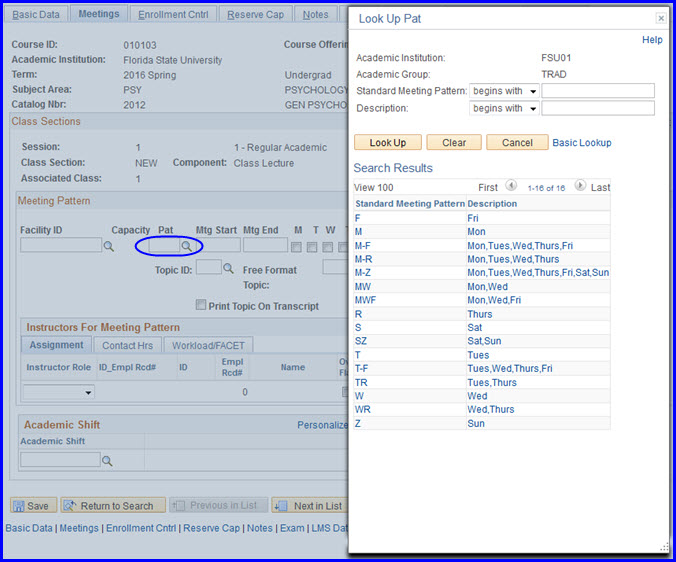
2. Choose a standard meeting pattern. Then choose the starting and ending meeting times. Note that you should always edit the Mtg Start time first. If you edit the Mtg End time first, the system automatically adjusts the start time to align with a standard meeting time.

3. Click the Topic ID Look Up button for a prefabricated topic from the course catalog. Alternately, type a unique one in the Free Format Topic field.
4. Select the Print Topic On Transcript check box if the topic should appear on the students' transcripts.
5. On the Assignment tab in the Instructors For Meeting Pattern area, assign an instructor and contact hours to this pattern. (Refer to the Assign Instructor Roles Topic for in-depth instructions on assigning instructors and contact hours.)


6. Click Save. In the Meeting Pattern area, click the Plus (+) button. A new Meeting Pattern area appears.
7. In the Meeting Pattern title bar, click View All to see the first pattern while creating the second pattern.
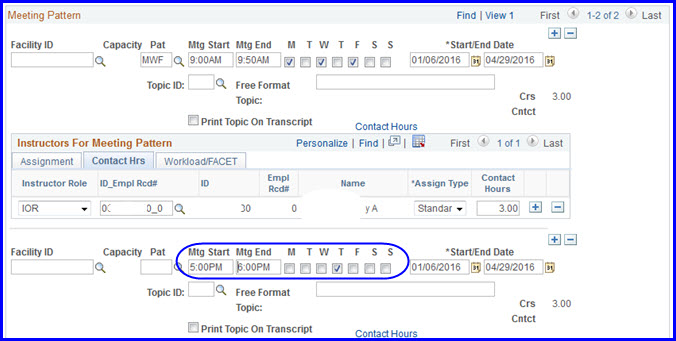
8. Follow steps #1 - #6 above to create the second meeting pattern.
9. Click Save.

