This How To topic covers the steps required to view and print unofficial transcripts.
Navigation
Main Menu>Records and Enrollment>Transcripts>Request Transcript Report
Roles
If you have taken Student Records 101 or Student Central Advisor Center training, you already have the role you need to navigate to Request Transcript Report.
- IMPORTANT! Although you already have the correct role, you must request the appropriate row-level security.
- To do so, go to esinfo.fsu.edu and click the myFSU Student Central Role Level SecurityForm link. Provide your user information and the department you work for. Pass through the next three pages by clicking the Proceed button. (Those are the Service Indicators/Holds; 3C Group Security; and Student Groups pages.) Clicking through takes you to the final Comments page, where you can type your request for unofficial transcript access. For example, "please grant access to unofficial transcripts." Click Proceed and your request is routed to the security team.
- If you have not taken any training but you require access to unofficial transcripts, request the FSU_SR_TRANSCRIPT_UPDATE role. For instructions on requesting roles through eORR, please reference the Requesting Roles topic.
Steps
1. Upon following the navigation above, the Request Transcript Report search page appears. Click the Add a New Value tab.
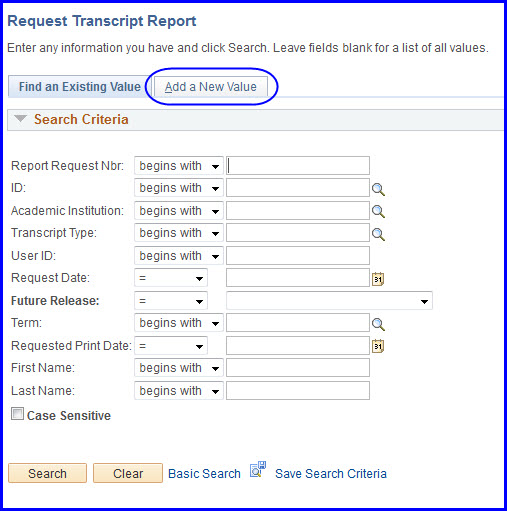
NOTE: You can remain on the Find an Existing Value tab if you know a transcript has already been generated for the student.
2. The Transcript Request Header tab appears. Select UNOFF-Unofficial Transcript.
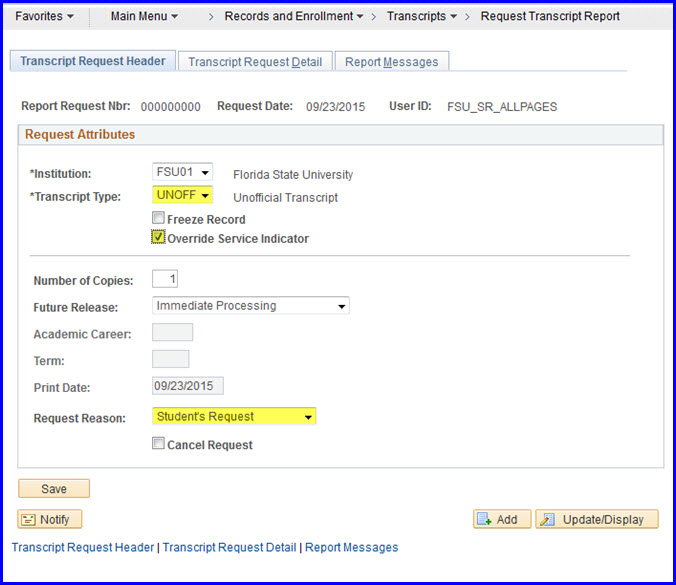
3. To generate the student's transcript regardless of any service indicators that are on the student's record, select the Override Service Indicator check box.
WARNING! If the student has a service indicator and you do not select this check box, the report request does not generate a transcript.
4. Click the Transcript Request Detail tab. Enter the student's EMPL ID in the ID field (or click the magnifying glass to access the Look Up ID page.)
NOTE: To request more than one transcript action in a session, click the Plus (+) button to add a row where you can input another student's ID.
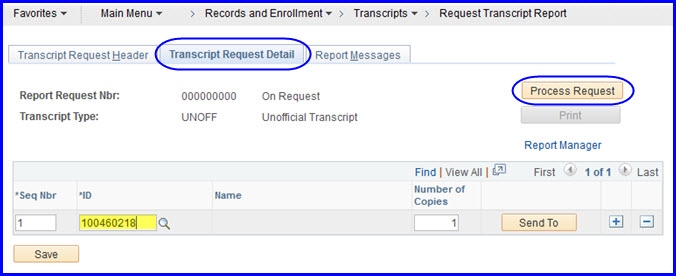
5. Click the Process Request button. The View Report link becomes active.
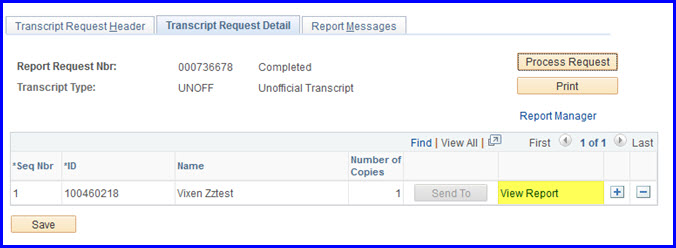
6. To view or print the transcript, click the View Report link, which generates a PDF report that appears in a new tab. You can print the PDF by selecting the browser menu's File>Print option.
NOTE: Do NOT click the Print button, as this print functionality is not currently in use!
CAUTION! You must allow pop-ups to have the PDF generate. For more information on enabling pop-ups, see the Allowing Pop-Ups section of the Browser Settings-Tips and Tricks topic.

