Student Central houses grades under Curriculum Management's Grade Roster feature. This Grade Roster is similar to the Legacy system's grade-roster archive functionality.
Navigation
Go to your portal page and log on with your FSUID and password. On the left side of your portal page under the myFSU Links portlet, click the SC icon. Then, go to Main Menu>Curriculum Management>Grading>Grade Roster.
Steps
1. Upon navigating to the Grade Roster page, the Grade Roster Search Criteria interface appears. Provide a Term value and any other relevant search parameters, such as the Subject Area and Catalog Number.
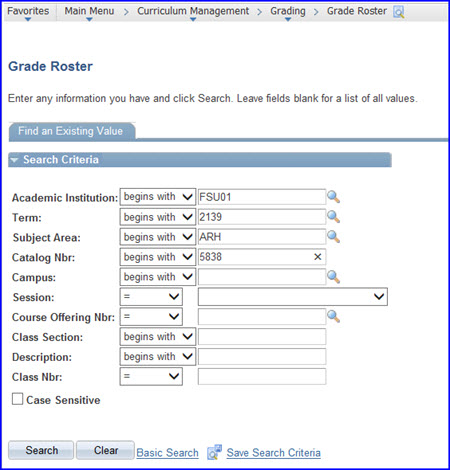
2. Click Search. The two-tabbed grade roster appears with the Grade Roster Type tab active.
3. Click the Grade Roster tab. The roster of students appears, and you can see if grades have been assigned. Further, you can check the Final Roster Status to determine the disposition of the grade roster.
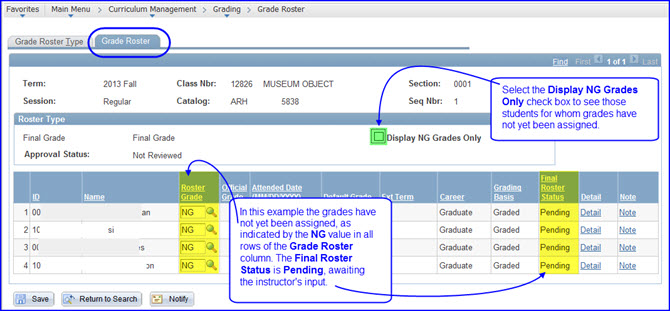
4. Return to the Grade Roster Type tab.
NOTE: At this time, the only Grade Roster Type configured in Student Central is the Final Grade grade type.
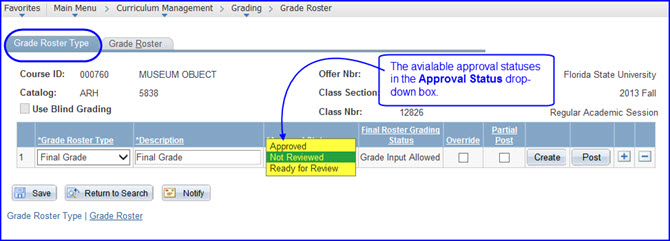
From this tab, you can see the roster's approval status. Options are:
- Not Reviewed. Not Reviewed is the default status. Working in this status allows an instructor to click the save button and return at any time to inputting grades.
- Ready for Review. After an instructor or TA who does not have final grade-approval authority finishes entering grades, he or she should select Ready for Review and click the save button. Saving grades with this status alerts the instructor with grade-approval authority that the grades are ready to be reviewed and approved.
- After clicking save, the Ready for Review status is "locked."
- If the TA needs to alter a grade, the instructor with grade approval authority must reset the status to Not Reviewed and click save before the grade/s can be altered.
- Faculty are not required to use the Ready for Review status unless they choose to as a signal to a co-instructor.
- Approved. Approved is equivalent to Submit in the Legacy system. After entering and/or reviewing the grades to ensure accuracy, the instructor selects Approved and clicks the save button.
- Grades must reflect the Approved status in order to be posted.

