Remember, you create multiple-component classes through the Update Sections of a Class interface, which is accessed by navigating to Main Menu>Curriculum Management>Schedule of Classes>Update Sections of a Class. After providing the search criteria, the available sections appear in the Update Sections of a Class interface.
NOTE: The functionality provided in the Update Sections of a Class area is handy for getting an at-a-glance view of class sections. It can help you visualize groupings, and you can also use it to make quick updates to certain field values like enrollment capacities.
Creating a One-to-Limited Multiple-Component Class
To create this configuration, you alter values in the Class Type and Assoc columns. We'll continue to use BSC 4473C as our course example.
The questions you ask yourself are answered in the following manner for the one-to-limited options configuration:
- What are the required components of the class? Both are required.
- In which component should students to enroll? The lecture component.
- Will the grouping type require a change to the Associated Class number if the group comprises multiple enrollment sections? Yes.
- In what section do students need to be automatically enrolled? After choosing a lecture component, students are not automatically enrolled in a lab section-they choose a lab section.
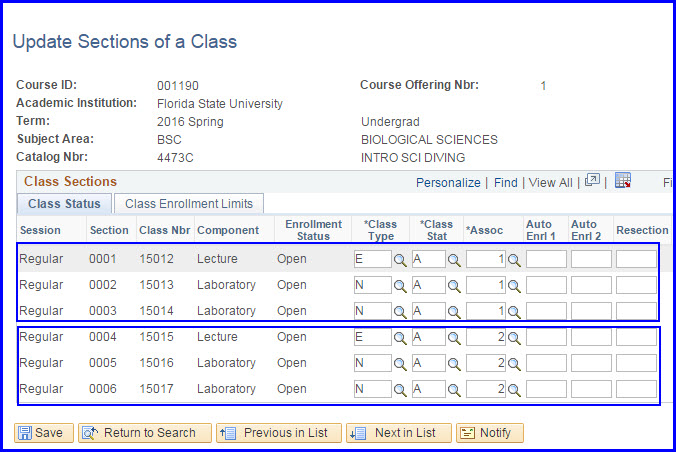
In the image above, students who enroll in lecture section 0001 may choose either lab section 0002 or 0003. Students who enroll in lecture section 0004 may choose wither lab section 0005 or 0006.
1. On the Class Status tab, determine which class sections are being grouped in the one-to-limited options configuration.
2. In this example, students enroll in the lecture component. Thus, if you did not designate the Class Type when you created the class section, change the value to E (Enroll) in the associated Class Type field for the lecture section you want open for enrollment.
3. Choose the lab sections to associate with this lecture. For those lab sections, ensure that the Assoc field values are all equivalent. For example, if it's the first lecture to which you're associating labs, allow the value to remain 1 for the lecture and all associated labs.
4. Determine the next section/s of the class for which to create a one-to-limited options configuration.
5. Change the value to E (Enroll) in the associated Class Type field for the lecture section you want open for enrollment.
6. Choose the lab sections to associate with this lecture. For those lab sections, ensure that the Assoc field values are all equivalent. For example, if it's the second lecture to which you're associating labs, change the value to 2 for the lecture and all associated labs.
7. Click Save.

