If you need a quick refresher on some basics before proceeding, see the Run Queries and Create Excel Reports page.
- Following the steps provided here, you can query to determine what plans are associated with the reserve capacity requirement group that begins with RC_PLN.
- Cross-referencing the results of your query with a student's enrollment issue allows you to troubleshoot why he or she is unable to enroll in a class.
- REMEMBER: Reserve capacity requirement group custom bundles are configured by the Office of the University Registrar. Contact Jeremy Johnson if you need a reserve capacity custom bundle defined. (For example, if an academic organization requires several student populations to be grouped together.)
- BUT academic departments offering the class associate a specific reserve capacity plan-or custom bundle-with individual class sections.
1. Go to the Class Search and in Class Details, obtain the Group Name.
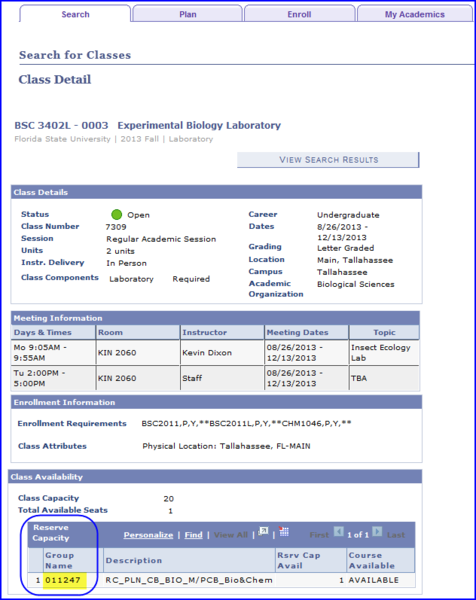
2. Go to PSQuery Viewer by navigating to Main Menu>Reporting Tools>Query>Query Viewer.
3. Search for FSU_SR_RQ_GRP_LKUP_BY_GRP. Click Search.
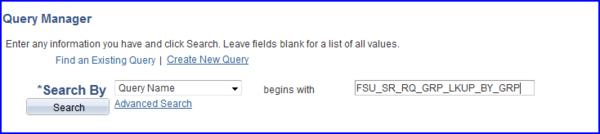
4. When the query result appears, click either Run to HTML or Run to Excel as you prefer. (This example uses Excel.)

5. After selecting a Run method, the report interface appears. In the Rq Group field, enter the Group Name you obtained from the class search. (In this case 011247.)

5. Click View Results. A dialog box appears confirming you want to open the report results in Excel.
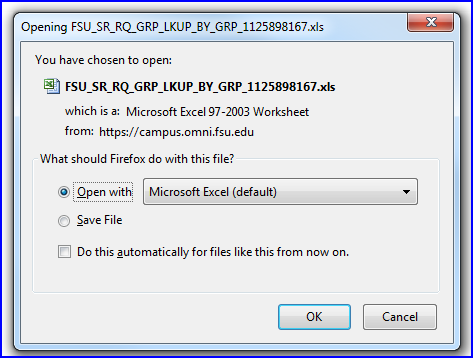
6. Click OK. Your report results appear.
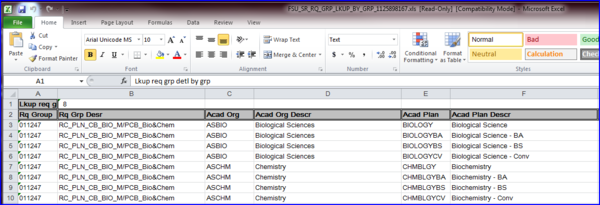
NOTE: To look up a reserve capacity requirement group by the academic plan tied to it, follow the steps above but in step #3, use FSU_SR_RQ_GRP_LKUP_BY_PLN.

