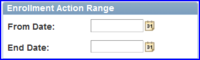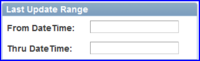Enrollment Request Search is a powerful tool that allows you to answer questions like:
- How can I determine if a student really tried to drop a class from his schedule during the drop/add period?
- A student says she doesn't know why she's enrolled in a certain class; how can I find who added it to her schedule?
- How can I determine who might have over-enrolled a certain class section?
Answers to these questions can be found quickly if you have an understanding of how to best define a search. Defining a search simply consists of deciding which search parameters to use on the Enrollment Request Search page.
IMPORTANT! You must provide values for at least two search-criteria fields to generate a search.
Navigation
Log on to www.my.fsu.edu. Under the myFSU Links area, click the SC icon. Go to Main Menu>Records and Enrollment>Enroll Students>Enrollment Request Search.
Choosing Search Parameters
1. After following the navigation above, the Enrollment Request page appears. In the Academic Institution field enter FSU01, then click Search.
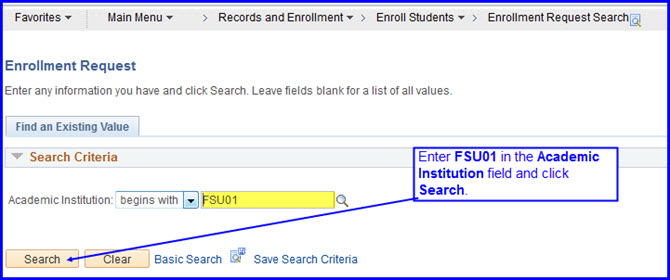
The Enrollment Request Search page appears.
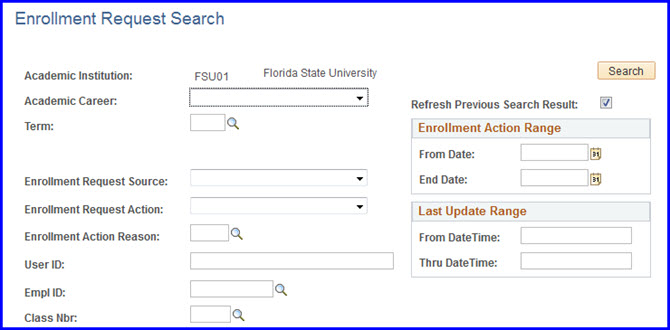
2. The Enrollment Request Search page pictured above provides 11 search parameters.
|
3 Drop-down boxes:
|
How does selecting a value for this option limit the search results? |
Combining this value with the additional values listed. . . |
results in a search that shows: |
| The Academic Career drop-down box | Selecting a value from the Academic Career drop-down limits the search by the student population selected. For example, by Undergraduates. |
|
|
| The Enrollment Request Source drop-down box | Selecting a value from the Enrollment Request Source drop-down limits the search by what action initiated the enrollment request. For example, Self-Service Enrollment limits the search to enrollment requests initiated by they student. |
|
|
| The Enrollment Request Action drop-down box | Selecting a value from the Enrollment Request Action drop-down limits the search by the action type. For example, you could limit your results by the Enroll action, Drop action, or Swap Courses action. |
|
|
|
5 Look Up fields & 1 data entry field:
|
How does selecting a value for this option limit the search results? |
Combining this value with the additional values listed. . . |
results in a search that shows: |
| The Term field | Selecting a value for the Term field limits the search to a single semester. For example, 2139 is Fall 2013. |
|
|
| The Enrollment Request ID field |
Selecting a value for the Enrollment Request ID field limits the search to a number that is like a serial number. One enrollment request can have several actions associated with it. For example, if the student logs on to her Student Center |
|
|
| The Enrollment Action Reason field | Selecting a value for the Enrollment Action Reason field limits the search to the reason the enrollment request was made. For example, if the Enrollment Request Action was Drop, the Enrollment Action Reason might be NADN-the code for the student failing to attend the mandatory first-class meeting. |
|
|
| The User ID (data entry field) | The User ID is equivalent to the legacy system's Campus ID. Selecting a User ID value allows you to identify all of the actions taken by a specific person. This could be the student, staff person, or faculty administrator. |
Add
|
|
| The Empl ID field | The Empl ID is the student's unique identifier. Selecting an Empl ID value allows you to identify enrollment actions taken by a specific student. |
|
|
| The Class Nbr field | The Class Nbr is equivalent to the legacy system's reference number. Selecting a Class Nbr allows you to identify the enrollment actions that were performed for a specific class section. |
|
|