Assigning rooms to courses is the only scheduling task performed outside of Student Central's Curriculum Management interface. After a room is associated with a class, Ad Astra sends that information back to Curriculum Management. During business hours, these updates run in real time. If you make changes between 6:00 PM and 6:00 AM, however, you won't see those changes updated in Curriculum Management until the next morning after 6:00 AM.
When you're scheduling a class, it doesn't matter whether you already know the building and room the class should meet in, or the instructor's name. All you need to do is build classes with the appropriate enrollment capacity entered, and Ad Astra assists you in locating the best meeting space.
Note that the room choices appearing for any class section are based on that section's enrollment capacity. For example, if the enrollment capacity is set to 50, the system scores the room-to-class match based on how close the enrollment capacity is to the room's maximum occupancy. A 100% match means the room's capacity and the enrollment capacity are the same. Additionally, because Ad Astra only returns rooms that have a capacity equal to or greater than the enrollment cap, it's unlikely that you will see all of the rooms you have access to listed.
If you assign a meeting space to a class and need to decouple the two later, view the instructions at the bottom of this page.
Navigation
On your myFSU home page, click the Secure Apps link at the top of the page. Then select Course Schedule Master/SC Curriculum Mgmt/Ad Astra. Under Fall 2013 Scheduling & Beyond, chose Ad Astra - Room Assignment.
Using Ad Astra to Assign a Classroom to a Meeting Time
1. After accessing Ad Astra, click the Academics tab and then click the Sections link.
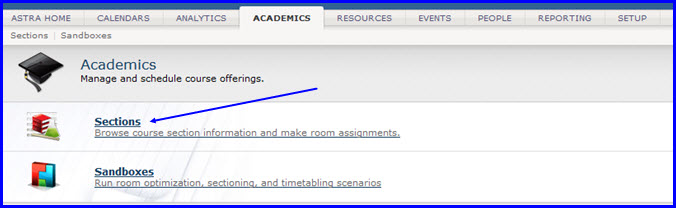
2. To narrow the list of classes in the Section List area to only those for which you've scheduled meeting times (the only classes for which you can, in turn, schedule a room), select the View Meetings radio button.
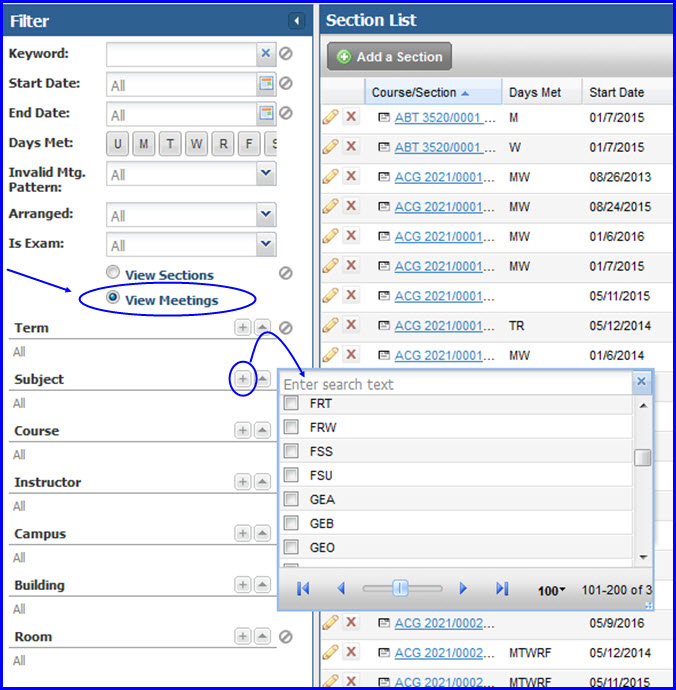
3. Click the Plus (+) sign on the Subject line to select the appropriate course-prefix check box.
4. Click the Search button at the bottom right-hand corner of the Filter area. Class sections with that prefix that have meeting patterns assigned appear in the Section List area.
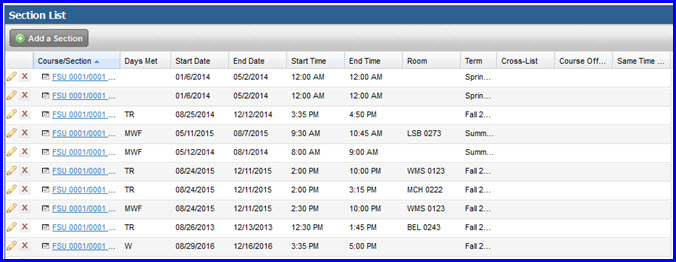
5. Click a class link to schedule a meeting space. The Section Info pane appears.
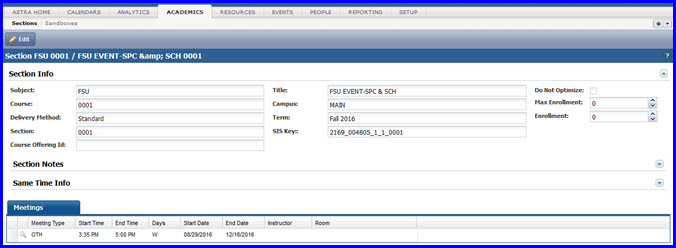
NOTE: Look at the SIS Key field. The SIS Key is a unique, class section identifier. Ad Astra uses this number to link the room assignment with the correct class section in Student Central. The SIS Key comprises five pieces of data, in this order: term_course ID_ course offering nbr_ session_class section.
6. Click the Edit button at the top left hand corner of the Academics tab. After clicking Edit, Assign Room and Drop Room functionality becomes available on the Meetings tab.

7. Click the Assign Room button (the house with the pencil). The Scheduler window appears. The far-right column reflects the room's availability status. If you click Available, it turns to a Selected status.
NOTE: Attempting to schedule a class in a space that already has a class meeting scheduled results in the appearance of a Conflicts value. Click the Plus (+) symbol in the right-hand corner of the Rooms column-header to see room details like capacity and room type.
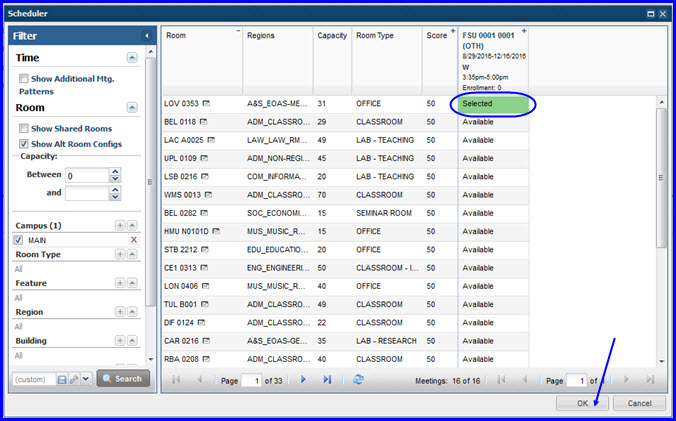
8. Click OK and the Academics tab reappears.
9. In the top, left-hand corner, click Save. Check your work by ensuring the room was carried over to the Facility ID field on the Meetings tab in Curriculum Management.
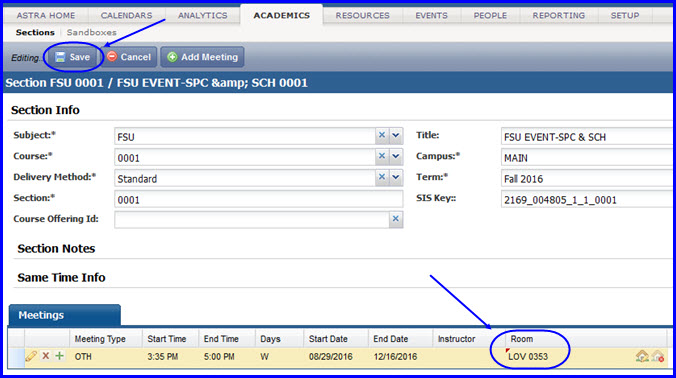
Decoupling a Classroom from a Class Section
1. Follow steps #1 - #5 above.
2. Click the Edit button and then click the Drop Room button.
3. Click Save. The room is no longer associated with the meeting. Check by following step #9 above.

