This overview explains how to group together basic, non-component classes using Curriculum Management's combine-sections functionality. (Note that the course type reflected in the course catalog determines if a course is a multiple-component course, or if it is a basic, non-component course.)
Two types of combinations are available. Selections made in the Permanent Combination and Skip Mtg Pattern & Instr Edit check boxes on the Identify Combined Sections interface determine what kind of combined section you're building.
- Selecting the Permanent Combination check box (or both check boxes) means that, from semester to semester, the combined -class sections remain paired. Selecting this option necessitates inputting meeting data in the Schedule Class Meeting interface, which is where combinations are maintained across terms. Permanent combinations consist of two or more classes that meet on the same days at the same times and the same instructor teaches all of the class sections.
- Selecting the Skip Mtg Pattern & Instr Edit check box (or selecting neither check box) means that, from semester to semester, the combined class sections do not remain paired. It's not necessary to use the Schedule Class Meetings interface because the combination doesn't require term-to-term pairing. Additionally, this combination allows you to group class sections, but allows you to select different meeting days, meeting times, or instructors for the sections.
Building the Class Sections for a Permanent Combination
IMPORTANT TIP! When you create the class sections you want to combine, write down their Class Nbr values so you won't have to use the Look Up feature on the Combine Sections Table when you get to that step.
1. Go to Main Menu>Curriculum Management>Schedule of Classes>Schedule New Course>Basic Data tab and build the first class section.
2. Switch to Main Menu>Curriculum Management>Schedule of Classes>Maintain Schedule of Classes>Basic Data tab and build the second (third, fourth, etc.) class section.
3. While in Maintain Schedule of Classes, click the Enrollment Cntrl tab. For each section, provide an enrollment capacity value.
4. Next, combine the sections on the Combined Sections Table by navigating to: Main Menu>Curriculum Management>Combined Sections>Combined Sections Table.
5. When the Search interface appears, provide values for the Academic Institution, Term, and Session fields and click Search.
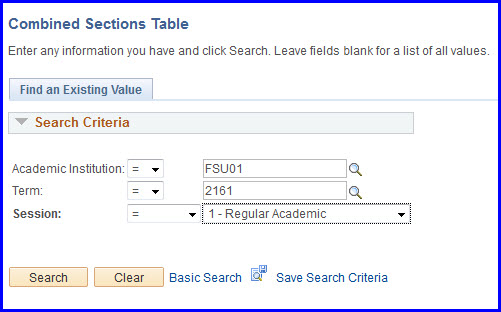
6. The Combined Sections Table appears. Click the Plus (+) button to create a new row.
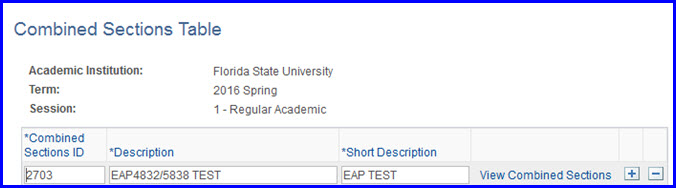
7. In the Description column's field, type the description for the combined section.
8. In the Short Description column's field, type the short description for the combined section.
9. Click Save. The View Combined Sections link becomes active.
10. Click the link, and the Identify Combined Sections interface appears.
11. Leave the Permanent Combination check box selected.
12. At the top of the Identify Combined Sections window in the Combination Type drop down box, select the appropriate combination type.
- Both: Choose if the combination type is across course prefix areas and also within course prefix areas, i.e. ARH 4000, ARH 5000, CLA 4000, and CLA 5000)
- Cross Subject: Choose if the combination type crosses course prefix areas, i.e., ARH and CLA.
- Within Subject: Choose if the combination type is within a course prefix area, i.e., all sections are CLA only.
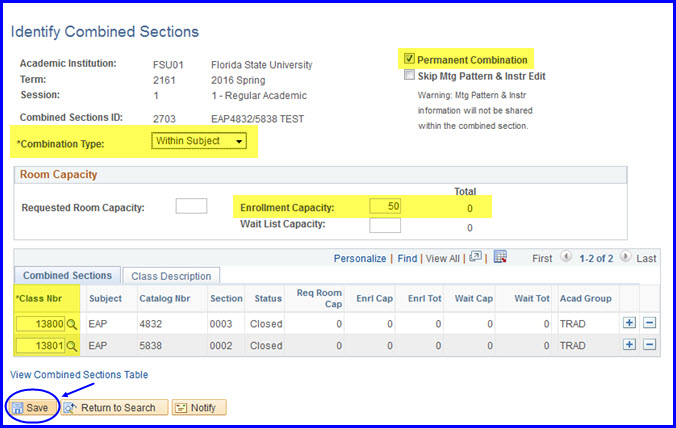
13. In the Enrollment Capacity field, provide a value for the total enrollment capacity.
14. In the Class Nbr field, type the class number that you wrote down when you created the class.
15. Click the Plus (+) button at the end of the row and type the other class number you wrote down when you created the second class. Click Save.
16. At the top-right hand side of the screen, click the New Window link and navigate to Main Menu>Curriculum Management>Schedule of Classes>Schedule Class Meetings. The Schedule Class Meetings Search Criteria interface appears.
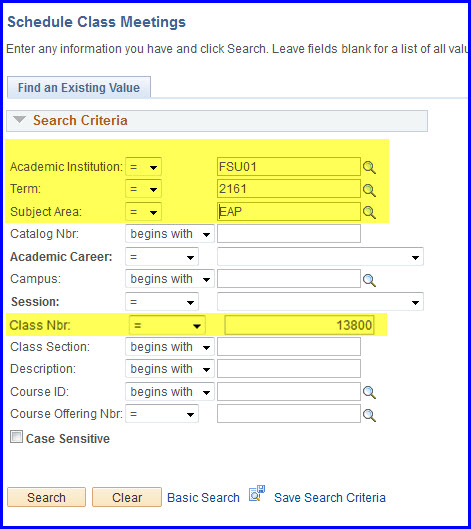
17. Provide values for the Academic Institution, Term, Subject Area, and Class Nbr fields (you may use either class number; in this example, either 13800 or 13801) and click Search. The Schedule Class Meetings interface becomes active.
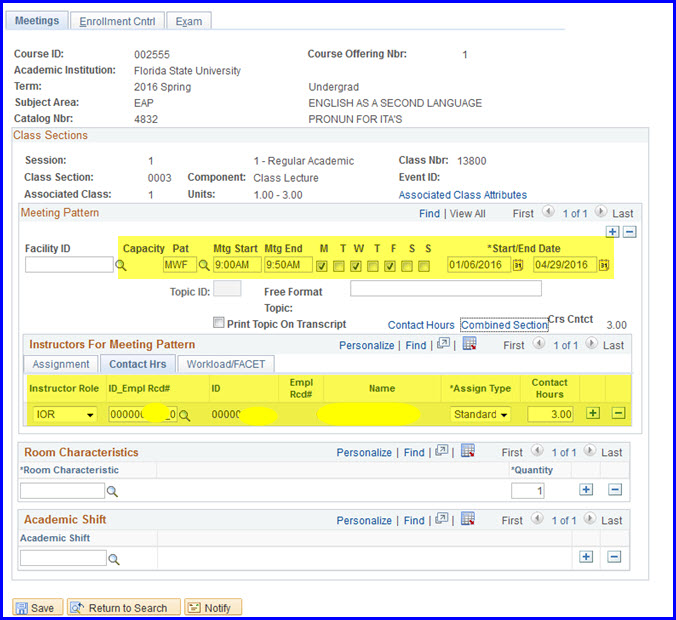
18. Click the Pat Look Up button and select a pattern.
19. Enter a Mtg Start and Mtg End time.
20. Enter the Instructors For Meeting Pattern information.
21. Click Save. When you return to the Maintain Schedule of Classes>Meetings tab for either class section, the meeting and instructor data are now present.
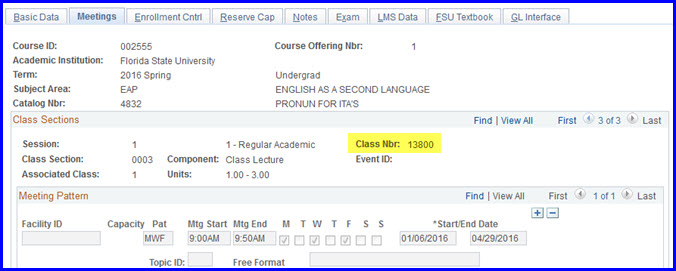
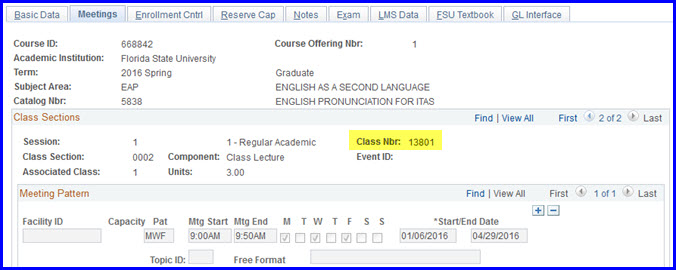
Building the Class Sections for Skipping Meeting Pattern & Instructor Edit
IMPORTANT TIP! When you create the class sections you want to combine, write down their Class Nbr values so you won't have to use the Look Up feature on the Combine Sections Table when you get to that step.
1. Go to Main Menu>Curriculum Management>Schedule of Classes>Schedule New Course>Basic Data tab and build the first class section.
2. Switch to Main Menu>Curriculum Management>Schedule of Classes>Maintain Schedule of Classes>Basic Data tab and build the second (third, fourth, etc.) class section.
3. While in Maintain Schedule of Classes, if the combined sections' meeting patterns differ, or an additional instructor is required, use the Meetings tab to schedule meeting times.
4. Click the Enrollment Cntrl tab. For each section, provide an enrollment capacity value.
5. Next, combine the sections on the Combined Sections Table by navigating to: Main Menu>Curriculum Management>Combined Sections>Combined Sections Table.
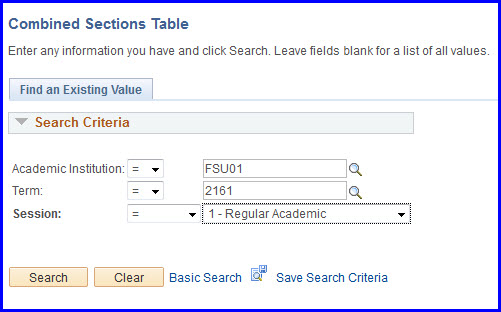
6. When the Search interface appears, provide values for the Academic Institution, Term, and Session fields and click Search. The Combined Sections Table appears.
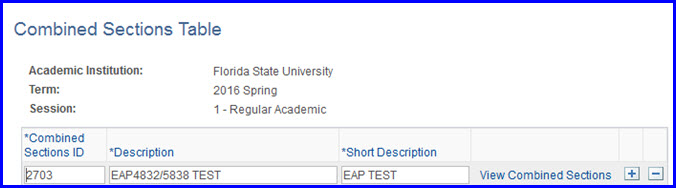
7. Click the Plus (+) button to create a new row.
8. In the Description column's field, type the description for the combined section.
9. In the Short Description column's field, type the short description for the combined section.
10. Click Save. The View Combined Sections link becomes active.
11. Click the link, and the Identify Combined Sections interface appears.
12.Select the Skip Mtg Pattern & Instr Edit check box.
13. At the top of the Identify Combined Sections window in the Combination Type drop down box, select the appropriate combination type.
- Both: Choose if the combination type is across course prefix areas and also within course prefix areas, i.e. ARH 4000, ARH 5000, CLA 4000, and CLA 5000)
- Cross Subject: Choose if the combination type crosses course prefix areas, i.e., ARH and CLA.
- Within Subject: Choose if the combination type is within a course prefix area, i.e., all sections are CLA only.
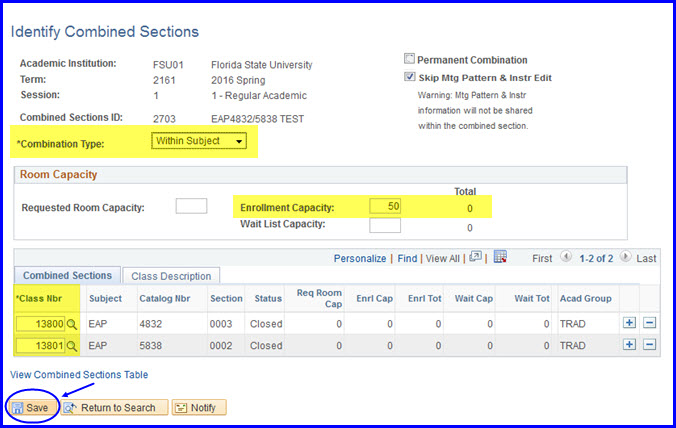
14. In the Enrollment Capacity field, provide a value for the total enrollment capacity.
15. In the Class Nbr field, type the class number that you wrote down when you created the class.
16. Click the Plus (+) button at the end of the row and type the other class number you wrote down when you created the second class and click Save. The classes are now combined for only the current semester.

