Using I/NG Maintenance, you can update I or NG grades by individual student or by course. Additionally, you can alter the extension period.
NOTE: When you post a grade through the I/NG Maintenance interface, the grade the student receives is a default grade. This default grade differs from the grade input value (or "replacement" grade) that one can assign through the Quick Enroll process. When you update a grade or grades using I/NG Maintenance, the system records that the grade earned is the one the instructor intended the student to have when an extension period expires. A replacement grade, on the other hand, does not necessarily result from a student completing (or not) the class requirements within an extension period and then being assigned a grade. Further, grades should not be posted using I/NG Maintenance unless you are applying the default grade the instructor intended the student to receive after the extension period lapses.
Navigation
For an individual student:
Main Menu>Curriculum Management>Grading>I/NG Maintenance - Student
For a specific class section:
Main Menu>Curriculum Management>Grading>I/NG Maintenance - Course
Steps-I/NG Maintenance - Student
1. From student-side I/NG Maintenance, enter the student's Empl ID or name, and any other relevant search parameters. The I/NG Grade Maintenance - Student page appears.
NOTE: You can search for a student (or students) who meet a specific I/NG Status. Status definitions are:
- Course dropped/withdrawn. This status indicates that the default grade no longer applies because the student dropped or withdrew from the class.
- Default Posted. (DPST) This status indicates the default grade was posted to a student's record. (The grade can be posted through a batch process or through a manual entry.)
- Default not Posted. (NPST) This status indicates that a grade was not posted because the student graduated and grade changes should not automatically happen after a degree posts.
- Pending. (PNDG) This status indicates that a default grade was entered in the system but has not yet posted.
- Replacement grade posted. (RPST) This status indicates that a grade other than the default grade was posted.
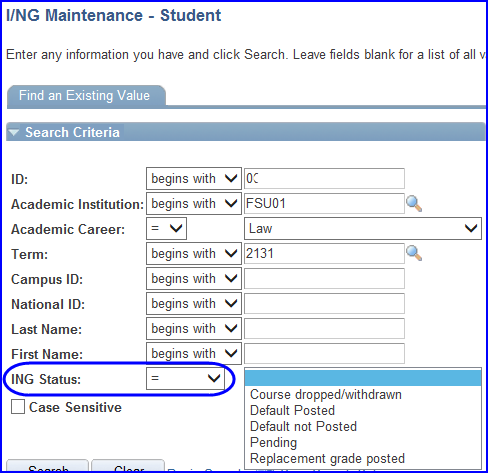
2. To enter the grade the student should receive when the extension period lapses, type the grade or use the Look up associated with the Default Grade Lapse field.
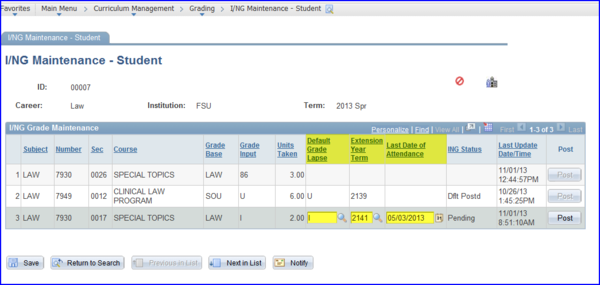
3. To enter the extra term the student has been granted to complete work, type the term or use the Look Up associated with the Extension Year Term field.
IMPORTANT! You must provide a value for both the Default Grade lapse field and the Extension Year Term field. If values are not provided for both, upon clicking Post the system returns an error.
4. If the student is classified as a Title IV student, enter the student's last date of attendance in the Last Date of Attendance field if it has been provided. Otherwise leave this field blank.
NOTE: This field is active only if the student is classified as a Title IV student.
5. Click the Post button. After the posting completes, the row's ING Status field displays the Deflt Postd (Default Posted) status.
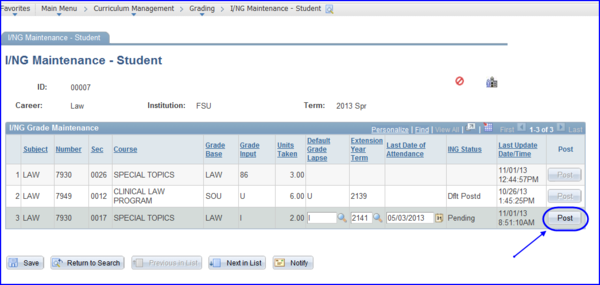
Steps-I/NG Maintenance - Course
1. From course-side I/NG Maintenance, enter the Term value and other identifying course parameters as available. The I/NG Maintenance - Course page appears.
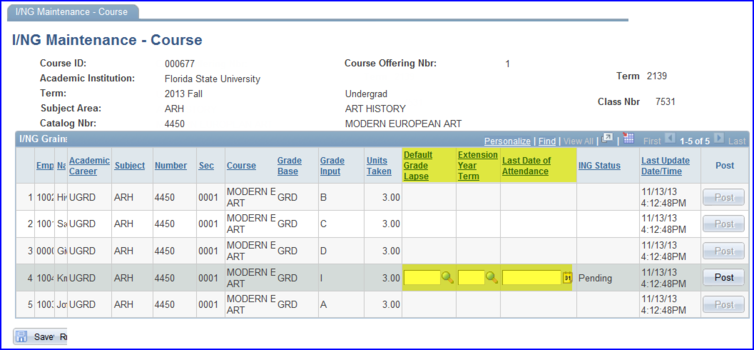
2. Follow steps 2 - 5 above to complete the required maintenance.
Replacing a Grade
To replace a grade rather than designate a default grade, follow the instructions below.
1. Navigate to Records and Enrollment>Enroll Students>Quick Enroll a Student.
2. Ensure the Add a New Value tab is active.
3. Type the student's ID, and use the Look Up to select the Academic Career and the Term.
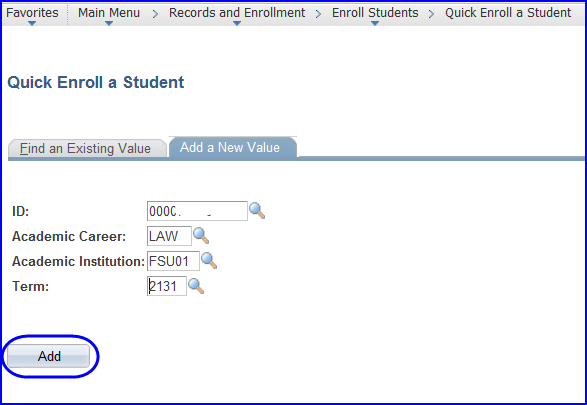
4. Click Add. The Quick Enrollment page appears.
5. In the Action drop-down box, select Change Grd.

6. Click the Look Up to select the class requiring a replacement grade. The Enrollment Listing page appears.
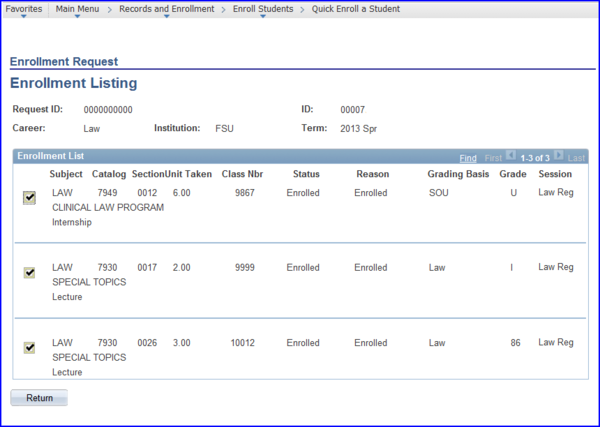
7. Hover the mouse over the check box representing the class for which the grade should be changed. When the cursor turns into a hand, right-click. The Quick Enrollment page reappears with the class loaded.
8. Click the Units and Grade tab.
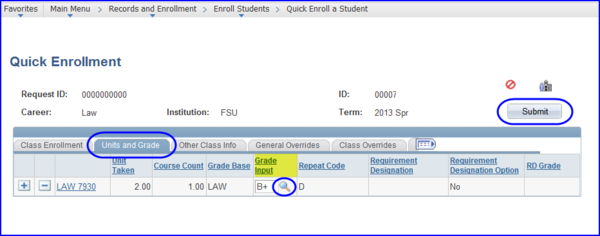
9. In the Grade Input field, type or use the Look Up to select the replacement grade.
10. Click Submit. The grade posts, the Quick Enrollment page reverts to the Class Enrollment tab, and and a Success value appears.
11. Click Save.
12. To check the status, return to Curriculum Management>Grading>I/NG Maintenance - Student.
13. In the Grade Input field, the selected replacement grade appears.

