Successful student advisement requires accessing and synthesizing a student's academic statistics. Student Central displays students' academic data in four primary locations. Determine the type of data you need to review, keeping in mind that occasionally you will need to access more than one location to obtain all relevant data. The four locations/views are listed under What Do You Need to Do. Each is numbered and corresponds to a topic with a matching number below.
What Do You Need to Do?
2. I need to view the specific classes a student has taken and the grade earned for each.
3. I need to view the student's class enrollment activity by term.
TIP: Should you need to access multiple locations, remember that you can click the New Window link located in the upper right corner of the active window, navigate to the required location, and then toggle between the windows. Often the new window "holds" the student ID you're currently working with, and you don't have to reenter the EmplID.
![]()
1. Navigation to Student Academic Statistics by Current Term View or by Cumulative Term View
Log on to my.fsu.edu with your FSUID and password. On your Staff & Faculty portal page under the myFSU Links area, click the SC icon. Navigate to Main Menu>Records and Enrollment>Student Term Information>Term History.
Looking at Academic Statistics in Term History>Term Statistics Tab
1. After following the navigation path above, the Term History search appears. Provide an ID (EmplID) value for the student, or type the student's name in the appropriate fields and click Search.
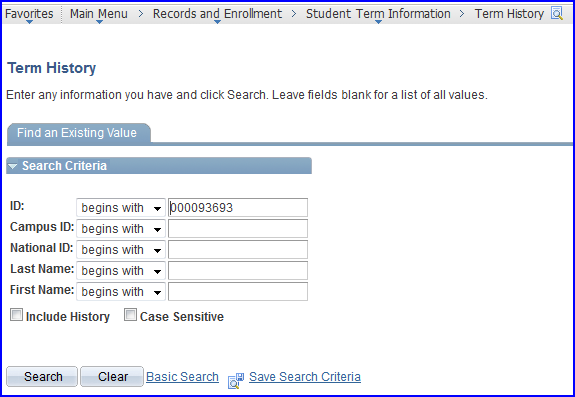
2. The Term History interface appears, populated with the selected student's statistics. Ensure that the Term Statistics tab is active. This tab provides you with three data categories for each term the student has produced academic data.
- Enrollments. Enrollments are the FSU course-specific hours the student is enrolled in for the term you're viewing.
- Enrollments>Graded Units (For GPA + Not for GPA) is equivalent to the Student Database's A screen-FSU Curr Loadvalue.
- For GPA status refers generally to letter-graded classes while Not for GPA status refers generally to classes taken S/U or P/F
- Enrollments>Graded Units (For GPA + Not for GPA) is equivalent to the Student Database's A screen-FSU Curr Loadvalue.
- Transfer Credit. Transfer Credit hours are the hours transferred from another institution for the term you're viewing.
- Combined (Enrollment + Transfer Credit Units). Combined hours are the sum of enrollment and transfer hours for the term you're viewing.
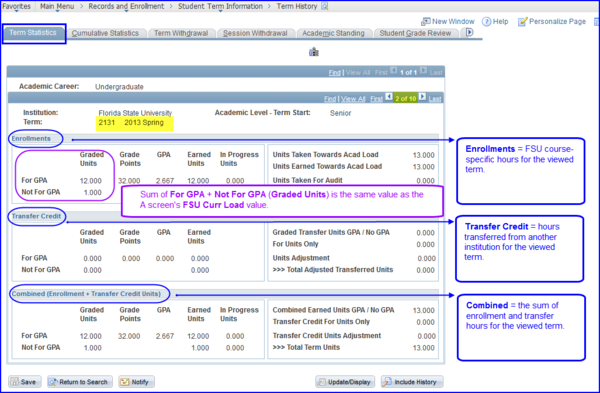
IMPORTANT! Regarding academic statistics, a primary difference between the Student Database and the Student Central system is that Student Central calculates academic statistics both for individual terms and cumulatively. On the Term Statistics tab, you can view statistics only by individual term; however, you can look at the data one term at a time (collapsed view), or you can look at all available individual terms (expanded view).
3. Click the Cumulative Statistics tab. Several values on this tab correlate to values on the Student Database's A Screen.
- Enrollments>Grade Points is equivalent to the Student Database's A screen-FSU GPA PNTS. value.
- Transfer Credit>Total Adjusted Transferred Units is equivalent to the Student Database's A screen-TRNSFR HOURS ACCPT. value.
- Combined>Graded Units is equivalent to the Student Database's A screen-TOTAL ATT. HOURS value.
- Combined>Total Cumulative Units is equivalent to the Student Database's A screen-TOTAL DGRE. HOURS value.
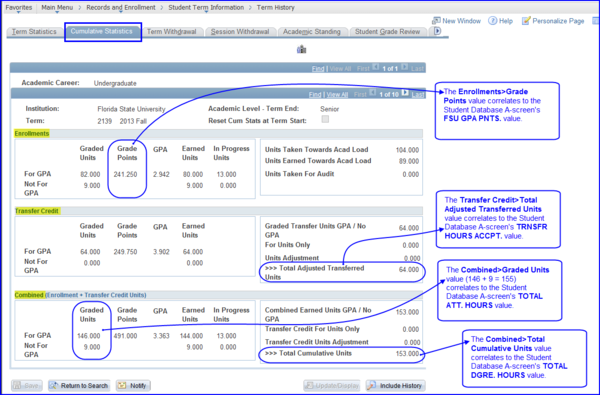
2. Navigation to Student Grade Statistics
Log on to my.fsu.edu with your FSUID and password. On your Staff & Faculty portal page under the myFSU Links area, click the SC icon. Navigate to Main Menu>Records and Enrollment>Student Term Information>Student Grades.
Looking at Grade Statistics in Student Grades>Student Grade Inquiry Tab
1. After following the navigation path above, the Student Grades search appears. Provide an ID (EmplID) value for the student, or type the student's name in the appropriate fields and click Search.
Values for all terms the student has produced grade data appear. Choose the term whose grade data you want to view.
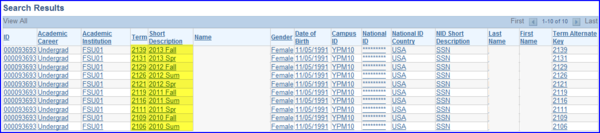
2. In the following example, Fall 2012 was chosen. Ensure the Student Grade Inquiry tab is active.
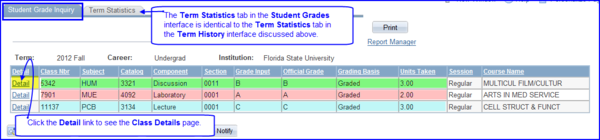
In the Student Grade Inquiry interface, you can view
- the classes the student took by term,
- the grade as it was input,
- the official grade,
- the class's grading basis,
- and the number of hours (units) the class carries.
3. Navigation to Enrollment Summary
Log on to my.fsu.edu with your FSUID and password. On your Staff & Faculty portal page under the myFSU Links area, click the SC icon. Navigate to Main Menu>Records and Enrollment>Enrollment Summaries>Enrollment Summary.
Looking at Enrollment Statistics in Enrollment Summary>Enrollment Summary Tab
1. After following the navigation path above, the Enrollment Summary search appears. Provide an ID (EmplID) value for the student, or type the student's name in the appropriate fields and click Search.
Values for all terms the student has produced enrollment data appear. Choose the term whose enrollment data you want to view. In the following example, Fall 2012 was chosen. Ensure the Enrollment Summary tab is active.
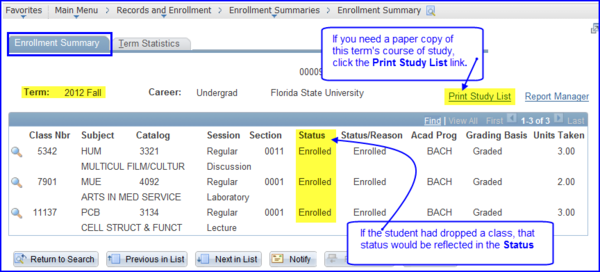
4. Navigation to Historical Academic Statistics
Log on to my.fsu.edu with your FSUID and password. On your Staff & Faculty portal page under the myFSU Links area, click the SC icon. Navigate to Main Menu>Records and Enrollment>Enrollment Summaries>Historical Course Enrollment.
Overview-How Student Data Is Divided between Historical and Live Enrollment Repositories
Roughly 100 years of student-generated data has been converted from legacy systems to the new Student Central system. However, not all of that data resides in live course enrollments; much of the data is stored in historical course enrollments.
In legacy, no distinction was made between historical and live enrollment data. In the new system, data falling into the historical course enrollment category is like old permanent record data that included a significant amount of manually entered text. Historical course enrollment data is not referenced by any system process like advising reports or prerequisite checking, nor is this data accessible through Student Center, Advising Center, or any of the locations where one accesses live academic statistics. This data is only available from the Historical Course Enrollment location.
NOTE: Historical Course Enrollment data does, however, appear on the transcript.
Extensive analysis was performed to determine the best point at which to divide live enrollment data from historical enrollment data. Spring semester of 2000 was selected. Data analysis revealed that if a student's last admission date fell before Spring 2000, the likelihood of that student returning for readmission was far less than a student whose last admission date fell after Spring 2000.
Following that logic, where a student's data resides-whether in live enrollments or historical enrollments-hinges on two criteria:
- When the student was admitted
- admitted before Spring term of 2000
- admitted during or after Spring term of 2000
- If the student was awarded a degree
| Student Admission Date | 1st Degree Awarded Date | Data Repository | |
| 1 | Admitted any term/year | 1st Degree awarded Spring 2000 or after | LIVE |
| 2 | Admitted prior to Spring 2000 | 1st Degree awarded any time | HISTORICAL |
| 3 | Admitted any term/year | No degree awarded | LIVE |
IMPORTANT!
- The data one can acquire by looking at the historical course enrollment is similar to the data one can obtain by looking at the unofficial transcript.
- Historical enrollment data validates only against program/plan values. The system does not check course attributes.
- Administrators can add free form notes to historical course enrollments, but any calculations must be made manually.
- If a student's record should need to be pulled into live course enrollments, it's a manual process to do so.
- Students can have data in both repositories.
- EXAMPLE 1:
- If a student was admitted in Fall 1995 and received a bachelor's degree in Spring 1999, the data pertaining to the first bachelor's is located in historical course enrollment data (see table row 2 ).
- Then, if that same student was readmitted in Spring 2000 and received a second bachelor's degree in Fall term 2003, data pertaining to the second bachelor's is located in live course enrollment data (see table row 1).
- Next, the same student is admitted after Spring term 2004. She receives a master's degree. Data pertaining to the masters is located in live course enrollment data (see table row 1).
- EXAMPLE 2:
- A student was admitted in 1997 but never received a degree. That student's data is located in live course enrollment data (see table row 3).
- EXAMPLE 1:
1. After following the navigation path above, the Historical Course Enrollment search appears. Provide an ID (EmplID) value for the student, or type the student's name in the appropriate fields and click Search.
The student's Historical Course Enrollment page appears.
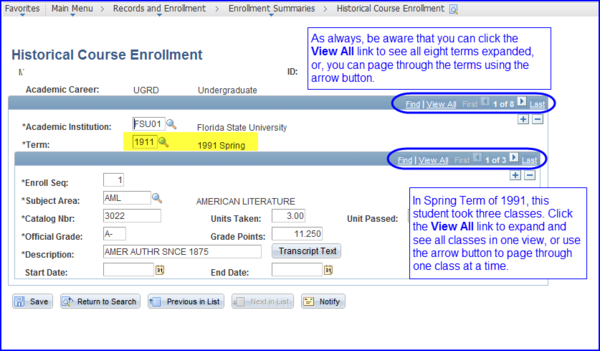
2. Remember to use the View All link to expand the view or, alternately, use the arrows page through individual terms/classes.

