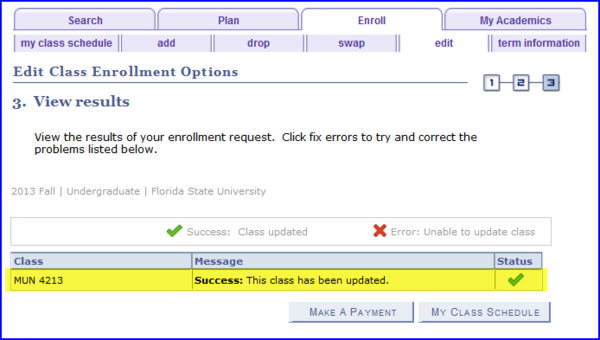This topic explains how to select units for a variable-hour class when you're adding classes, or how to edit the number of units after the class is added to your schedule.
Navigation
1. Go to my.fsu.edu and log on using your FSUID and password. (This is the same as your Canvas log on.) Your myFSU portal Student Home page appears.
2. In the myFSU Links area on the left-hand side of the page, click the SC icon to go to your Student Center page.
Choosing Units in Add Classes mode
1. In Student Center, click the Enroll link. The Enroll tab appears with the add sub-tab active.
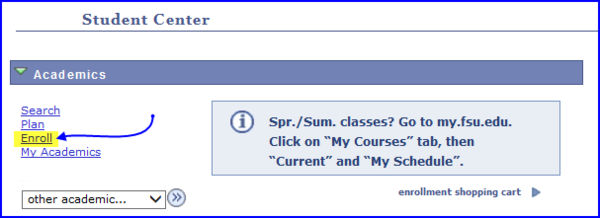
2. When adding a class that has variable credit, in the Add Classes-Select classes to add-Enrollment Preferences area, select the number of Units.
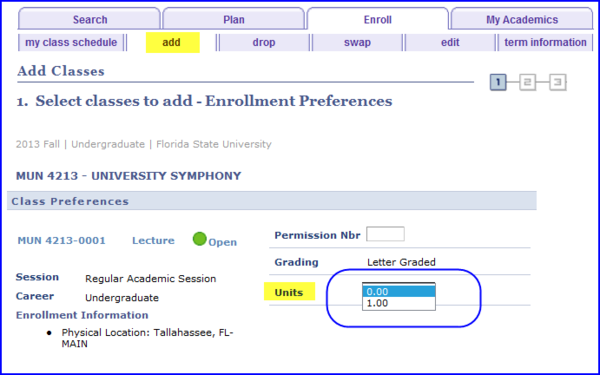
3. Click Next.
4. Click Proceed to Step 2 of 3.
5. Click Finish Enrolling.
6. The green check mark in the Status column indicates that the action was successful.
Choosing Units in Edit mode
If you need to adjust variable-credit units after enrolling in a class, do so by following the instructions below.
1. In Student Center, click the Enroll link. The Enroll tab appears with the add sub-tab active.
2. Click the edit sub-tab. The Edit Class Enrollment Options-Select a class to edit interface appears.

3. In the Select from your schedule drop-down box, select the appropriate class. Click Proceed to Step 2 of 3. The Edit Class Enrollment Options-Select a class to edit-Enrollment Preference interface appears.
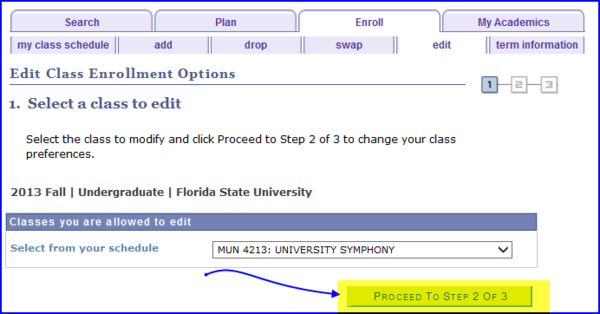
4. In the Units drop-down box, select the number of hours. Click Next. The Edit Class Enrollment Options-Confirm your selections interface appears.
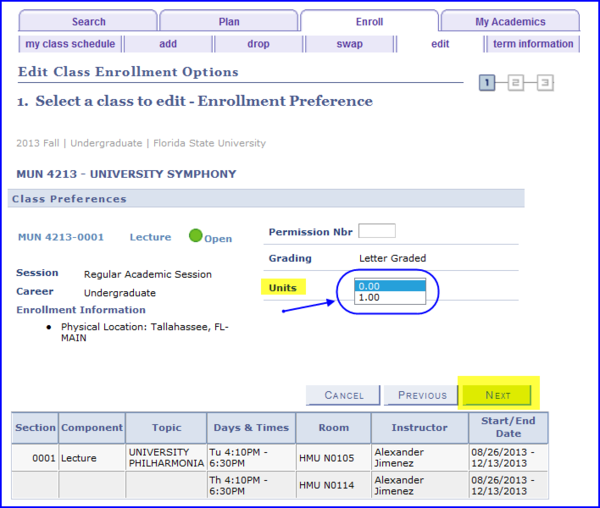
5. Confirm that the New Value is accurate. Click Finish Editing. The Edit Class Enrollment Options-View results interface appears.
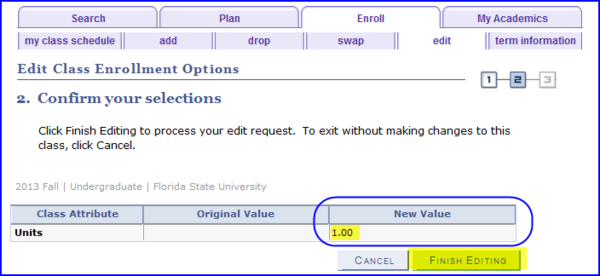
6. The green check mark in the Status column indicates that the action was successful.