Overview
In the legacy system, different types of rosters were available. Refer to the chart below to determine which Faculty Center roster corresponds to the legacy roster you preferred using.
| Roster name in Legacy system was: | From the Faculty Center roster page, click . . . | . . . to obtain the equivalent roster in Faculty Center. |
| Basic Roster with Photos | Printable Photo Roster | Class Photo Roster |
| Detail Roster with Photos | Printer-Friendly Version | Class Roster |
| Detail Roster without Photos | Right-click on the screen | Roster without Photos |
IMPORTANT! Many instructional staff circulate photo rosters as attendance sheets. Students sign in on the sheets, returning them when everyone has had an opportunity to sign by his or her photo. Because photo rosters are used in this manner, they are not secure. The Policy Review Committee for the Student Central project, comprising members from the Faculty Senate Steering Committee, GPC, UPC, and Curriculum Committees determined that, to maintain the strict guidelines governing student privacy, the type of photo roster intended to be passed around as a sign-in sheet should be limited to the students' photos and EmplIDs. Therefore, if you intend to circulate the roster, use the Class Photo Roster option explained in To Print a Class Photo Roster.
Navigation
1. Log on by going to my.fsu.edu and signing in with your FSUID and password. Your portal page appears.
2. From the left-hand side of your portal page, choose Teaching>Faculty Center. Your My Schedule page appears.
Steps
1. Click the Class Roster link. The Class Roster appears with a list of enrolled students.
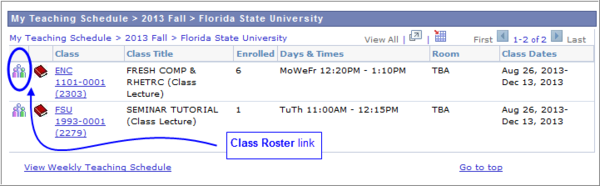
2. To see the students' photos on screen, select the Include photos in list radio button. When the display view comes on screen, click the View All link to see the expanded roster with photos displayed.

WARNING! Internet Explorer (IE) and Firefox are the preferred browsers to use when printing rosters with or without photos. At this time, Chrome will not print all of the roster's pages.
3. From here, you can choose to print a:
To Print a Class Photo Roster
1. To print a Class Photo Roster, click the Printable Photo Roster link. A PDF downloads. Depending on what browser you're using and the settings you've configured, the PDF might open immediately, or you might have to navigate to your computer's download file to access the PDF.
NOTE: If you get a message that says pop-ups are disallowed, change the setting to accept the pop-up for this occurrence.
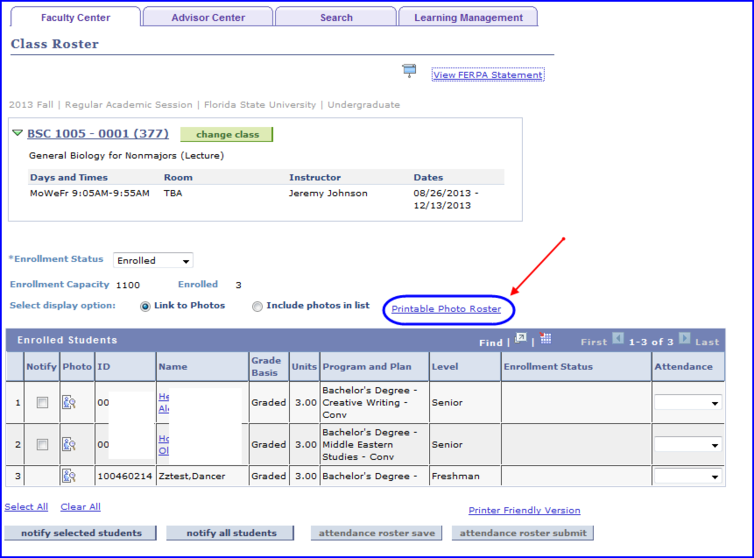
The roster will look like this one: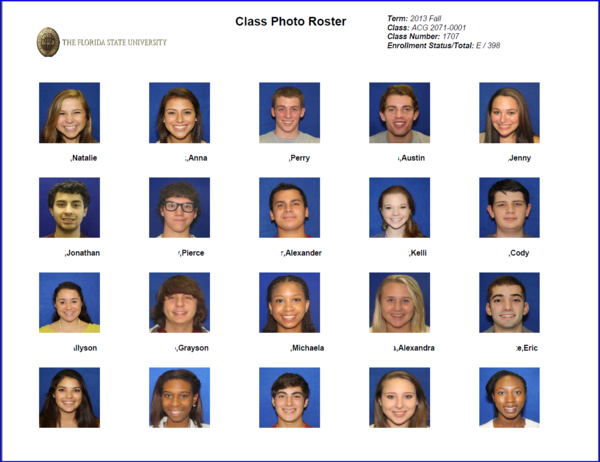
To Print a Class Roster
1.To print a Class Roster, scroll to the bottom of the roster and click the Printer Friendly Version link.
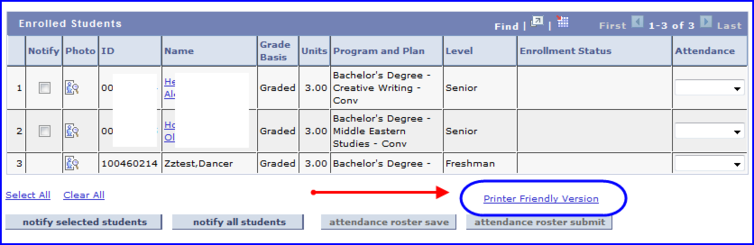
2. Right-click and:
- If you're using Internet Explorer (IE), select Print.
- If you're using Firefox, select This Frame>Print Frame.
The roster will look like the one below.
IMPORTANT! Many variables exist in terms of how your browser, computer, and printer settings are configured. However, using this roster option typically results in five students per roster page. For example, if there are 32 students in the class, it will take seven pages to print the entire roster.
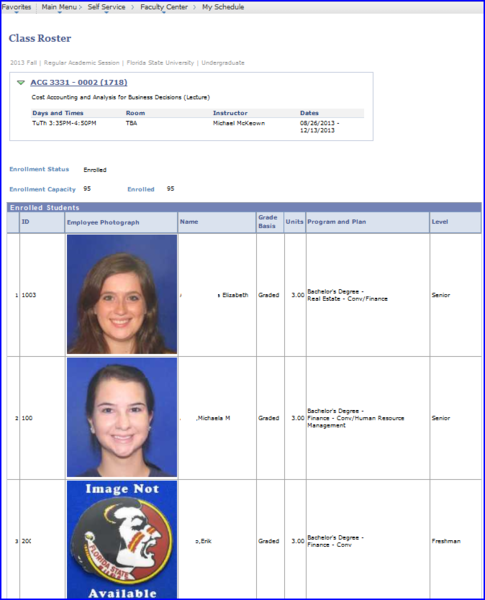
To Print a Roster without Photos
1. If you prefer to print the Roster without Photos do not click any links on the page. Just right-click and:
- If you're using Internet Explorer (IE), select Print.
- If you're using Firefox, select This Frame>Print Frame.

