Student Centrals' modules are all web-based applications and as such can be used with any web browser. Functionality across the various browsers (Internet Explorer [IE], Firefox, Safari, Chrome, and so on) is virtually identical. Nevertheless, applying certain settings in different browsers can occasionally optimize the end-user experience. If you're having an issue that you suspect is browser-based, consult the items below for a possible solution.
Setting Up a Browser's Menu Bar
The following items provide instructions on how to set up or find menu options in the Internet Explorer (IE), Firefox and Chrome browsers.
Internet Explorer
The Internet Explorer (IE) icon:
![]()
In IE, if the menu bar doesn't automatically appear at the top of the browser window, right click at the top of the screen to see the customization menu. Select the Menu bar item.
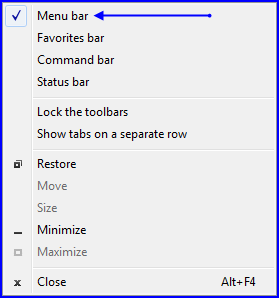
The Menu bar in IE looks like this:
![]()
Firefox
The Firefox icon:
![]()
In Firefox, if the menu bar doesn't automatically appear at the top of the browser window, right click at the top of the screen to see the customization menu. Select the Menu bar item.
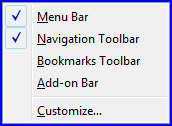
The Menu bar in Firefox looks like this:

Chrome
The Chrome icon:
![]()
Chrome doesn't display a menu bar the same way IE and Firefox do. To obtain the same controls, click the Menu button at the far right side of the browser window. Chrome's Menu appears. One navigates to those options found on other browsers' menu bars from this Menu.
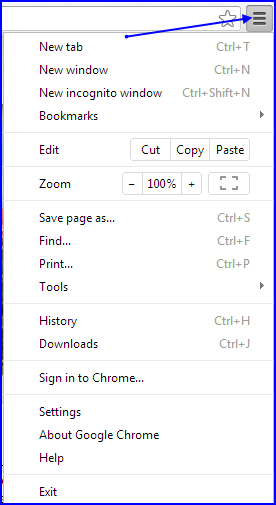
Clearing a Browser's Cache
If you are having issues logging on to OMNI, you might need to clear your browser's cache. Read this Cache and Cookie topic provided by FSU's Information Technology department to determine if clearing your browser's cache would be helpful.
Allowing Pop-Ups
Often, a browser's default setting is configured to block pop-up windows. In cases where you take an action that results in the generation of a PDF or Excel file, you'll need to allow the pop-up for the specific instance, or adjust the settings to allow pop-ups for the URL. If you adjust the settings, you won't have to allow specific instances each time you generate a report.
Follow the instructions below to adjust the browser settings to allow pop-ups for specific websites. Doing so keeps you from having to allow pop-ups for unique instances.
Internet Explorer
1. From IE's Menu bar, navigate to Tools>Internet Options and click the Privacy tab. In the Pop-up Blocker area, click the Settings button.
2. The Pop-up Blocker dialog box appears. Here you can add the URLs for which you want to allow pop-ups.
3. Click Add after each URL that you add.
4. Click Close when you are finished adding URLs.
Firefox
1. From Firefox's Menu bar, navigate to Tools>Options and click the Content tab. Adjacent to the Block pop-up windows check box, click the Exceptions button.
2. The Allowed Sites - Pop-Ups dialog box appears. Here you can add the URLs for which you want to allow pop-ups.
3. Click Allow after each URL that you add.
4. Click Close when you are finished adding URLs.
Chrome
1. Click the Chrome Menu button.
2. Select Settings.
3. Click Show advanced settings.
4. In the Privacy section, click the Content settings button.
5. In the Pop-ups section, click the Manage Exceptions button. The Pop-up exceptions dialog box appears.
6. In the Hostname pattern field, type the URL of the website for which you want to allow pop-ups.
7. In the adjacent Behavior drop-down box select Allow.
8. Click Done when you've added all of the URLs for which you want to allow pop-ups.

