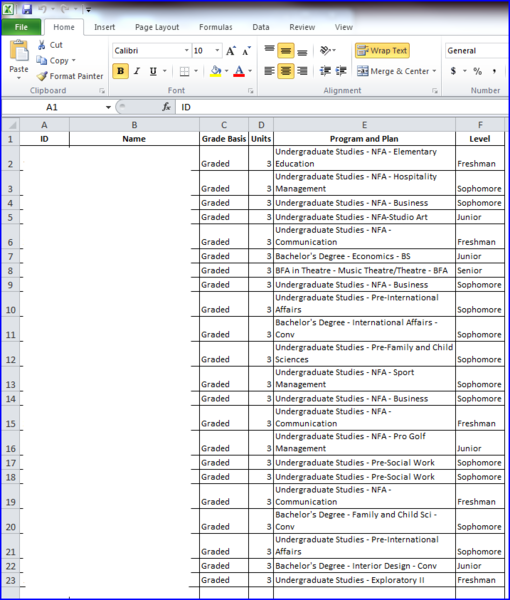Do you need a list of all of the students who have enrolled in a particular class section? Follow the instructions below to obtain a class roster from Curriculum Management and export it as an Excel file.
How to View and Download a Class Roster
Navigation: Main Menu>Curriculum Management>Class Roster>Class Roster
1. In the Class Roster Search Criteria Interface, enter values for the Term, Subject Area and Catalog Nbr fields.
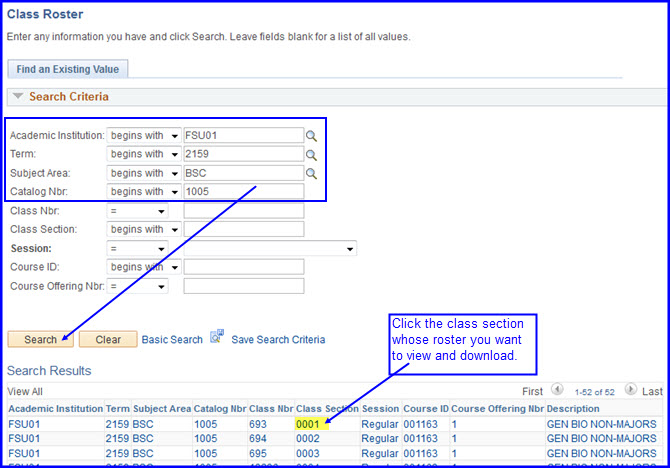
2. Click Search. Your results appear.
3. Click the class section whose roster you want to view.
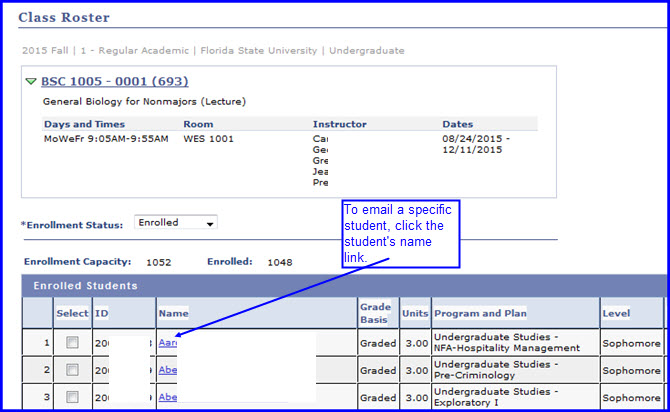
4. The Class Roster appears. To email a specific student, click the student's name.
NOTE: In the roster header area, click the active link to access the Class Details page. The Class Details page view also shows you if the section in question is combined with other sections.
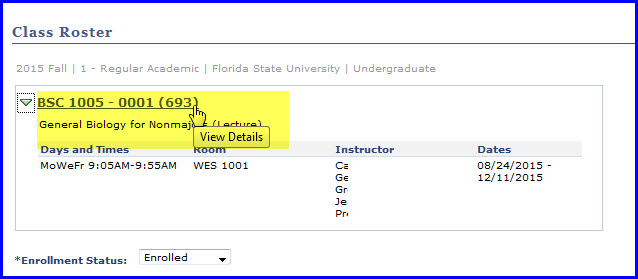
5.Click the Return to Class Roster link to return to Roster view.
![]()
6. If you want to download the roster so that you can print it, in the Enrolled Students header bar, click the Download icon. A dialog box appears asking you what to do with the file.
NOTE: If you receive a pop-up notification, choose to allow pop-ups.
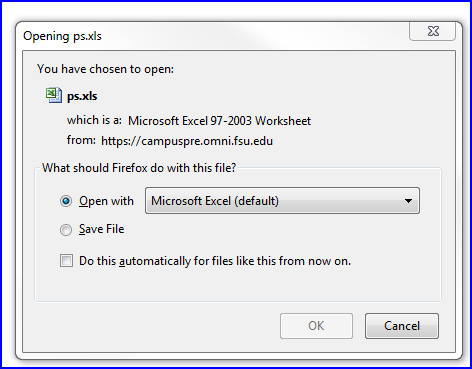
7. Choose to Open with Microsoft Excel. The file appears loaded in a spreadsheet that you can print.
TIP: Pertinent details about the class itself (subject, catalog nbr, section nbr, class nbr) don't appear on the downloaded file. A handy way to capture this information is to label the Excel file with the class details when you save it.