Student Central leverages Human Resources' e-Online Role Request (eORR) to grant university personnel role-appropriate access to the system. If you are a faculty member, you have already been granted the roles required to access Faculty Center. However, if you are a faculty administrator or other transactional user as described in the second or third columns of the table below, you require additional security roles. Follow the instructions below to obtain any additional roles required of your position.
Role Request Table
| If you are: | Faculty | Faculty program coordinators or faculty administrators (i.e., deans, department chairs, assistant or associate deans) | Faculty who make transactions in the system |
| And you need to: | N/A | View student data beyond simply seeing who is in your class section(s) | Update student data (change majors, assign students to a class, etc.) |
| Request: | The role you have by virtue of being a faculty member grants you access to Faculty Center | FSU_CC_STUDENT_VIEW FSU_SR_CLASS_SCHED_VIEW FSU_SR_STUDENT_PROGRAM_PLAN_VW FSU_SR_ENROLL_SUMMARIES_VIEW FSU_SR_STDNT_BCKGRND_INFO_VW |
Please reference the training materials you received in the Advisor Center or Student Records 101 or 201 training classes, or scroll down to the table located on the Staff Roles page for lists of roles. |
1. Go to my.fsu.edu and log on with your FSUID and password. Your portal page appears.
2. On the left-hand side of the portal page, click the HR link.
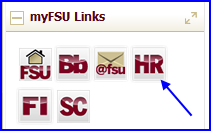
3. Navigate to Main Menu>eORR Online Role Request>Submit Role Request. The Online Role Request/Employee Search interface appears.
4. Search by your Last Name or your Employee ID (EmplID).
5. Select your name in the Search Results pane. The Create Role Request/Select the Application pane appears.
6. Choose Campus Solutions and click Continue. The Create Role Request/Select Action pane appears.
7. Select Add and click Continue. The Create Role Request/Select the Roles for Campus Solutions Application pane appears.
8. Select Both and click Continue. The available security roles appear.
9. Select the appropriate role and click Continue. The Create Role Request/Role Entry for Campus Solutions Application pane appears.
10. In the Reason for Request drop-down box select Other.
11. In the Justification text box type Required for job duties.
12. Click Submit. The Create Role Request/Submit Confirmation pane appears with a compliance notice.
13. Click OK if you agree to the terms. The Approval Monitor pane appears.
14. Click Submit.

