Faculty Center's grade roster functionality allows you to enter and submit students' grades with just a few mouse clicks. Please remember that to access a grade roster through your Faculty Center, you must be assigned as an instructor or grade roster delegate for that class through the Curriculum Management module. If a class you're teaching doesn't appear in your Faculty Center, please contact your department's scheduler.
IMPORTANT! Please note that Faculty Center grade rosters are equipped with three different statuses to help track the grading process. The three statuses are:
- Not Reviewed. Not Reviewed is the default status. Working in this status allows you to click the Save button and return at any time to inputting grades.
- Ready for Review. After an instructor or TA who does not have final grade-approval authority finishes entering grades, he or she should select Ready for Review and click Save. Saving grades with this status provides a visual cue to the instructor with grade-approval authority that the grades are ready to be reviewed and approved.
- After clicking Save, the Ready for Review status is "locked."
- If the TA needs to alter a grade, the instructor with grade approval authority must reset the status to Not Reviewed and click Save before the grade/s can be altered.
- Faculty are not required to use the Ready for Review status unless they choose to as a signal to a co-instructor.
- Approved. Approved is equivalent to Submit in the Legacy system. After entering and/or reviewing the grades to ensure accuracy, select Approved and click the Save button.
- Grades must reflect the Approved status in order to be posted.
- When grades are Approved and the Save button is clicked, an email is generated to every person assigned as an instructor with grading authority in the Curriculum Management module.
- The grade-submission deadline policy has not changed. After the deadline passes, you cannot change the Approved status or alter grades.
Navigation
1. Go to www.my.fsu.edu. Log on using your FSUID and password.
2. From the left-hand side of your portal page, choose Teaching>Faculty Center. Your My Schedule page appears.
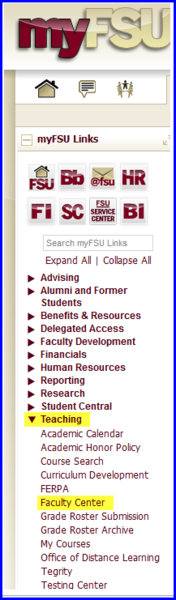
NOTE: Ensure that the My Schedule page reflects the term for which you want to enter grades. If you need to select a different term, click the change term button.
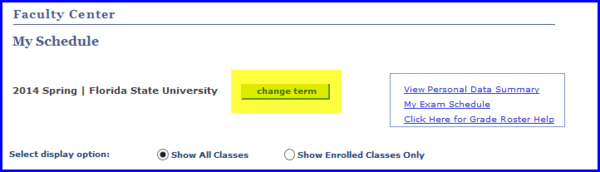
The Select Term page appears. Click the radio button adjacent to the appropriate term. Click Continue to access the selected term.
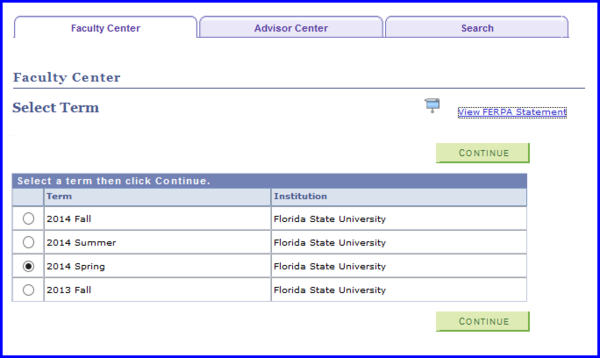
3. Click the Grade Roster icon adjacent to the class whose roster you want to edit. The Go button for that class roster activates.
4. Click the Go button to access the grade roster.
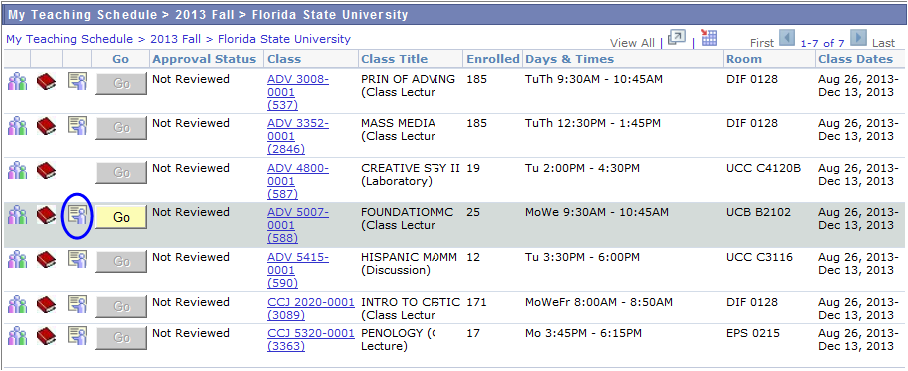
IMPORTANT!
- THE GRADE ROSTER CAN TAKE SEVERAL SECONDS TO LOAD IF THE ROSTER IS LARGE!
- Upon clicking Go, you may see the spinning wheel briefly flash in the upper right corner of the screen before it disappears.
- The page is in the process of loading, even though the spinning wheel does not remain visible.
To learn more about using the grade roster, simply read further or click the link describing the instructions you want to access:
Enter Grades for Individual Students
Enter the Same Grade for a Subset of Students
Enter the Same Grade for All Students
Enter an Incomplete (I) and Select the Default Grade & Extension Term
Change a Grade After the Roster Status is Set to Approved
Select Only Students Not Yet Assigned a Grade
Print or Download a Copy of the Grade Roster
Use the Canvas Grade Upload Tool
Enter Grades
You can enter:
- grades for individual students;
- the same grade for a subset of students; or
- the same grade for all students.
After navigating to the my schedule page and clicking the Grade Roster icon for the appropriate class, the Grade Roster page appears.
NOTE: To view 100 students at a time, scroll to the bottom of the page and click the View 100 link. To move a page forward or a page back, click the forward or back arrows accordingly.
IMPORTANT! Always click Save before moving to the next page of the grade roster!
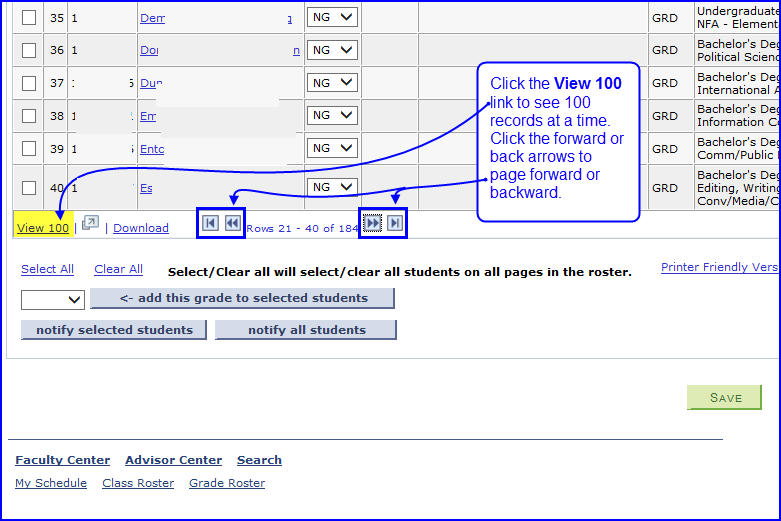
To sort by a column's value type, click the column-header. In the following image the table is sorted by grade value, as the Roster Grade column-header was clicked.
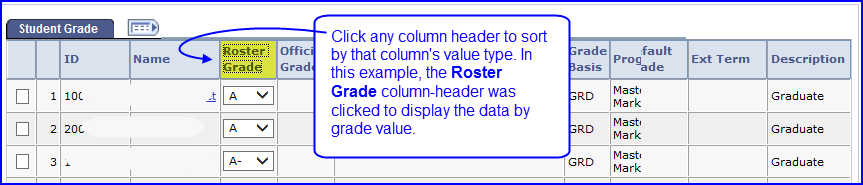
Enter Grades for Individual Students
1. To enter a grade for each student individually, click the Roster Grade drop-down box adjacent to each student's name and choose a grade.
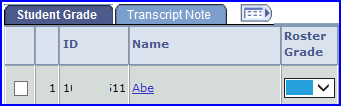
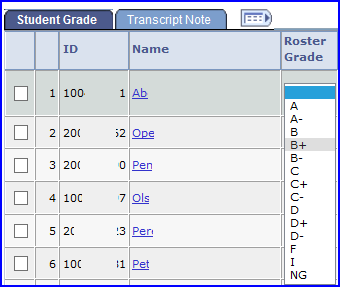
NOTE: Upon selecting a grade, the following dialog box appears:

You can safely ignore this dialog box until you've entered all the grades you intend to enter during the current session. Then click Save. Your grades are saved, the dialog box disappears, and you can click any tab or link to navigate away from the grade roster page.
- If, however, you want to leave the grade roster page without saving the grades you've entered, click the enable tabs and links button. USE THIS FEATURE WITH CAUTION, as clicking the enable tabs and links button reactivates the tabs, allows you to navigate elsewhere, but doesn't allow you to save entered grades!
2. The Grade Roster Action box is in the default Approval Status of Not Reviewed. Change the status to Ready for Review or Approved as appropriate.
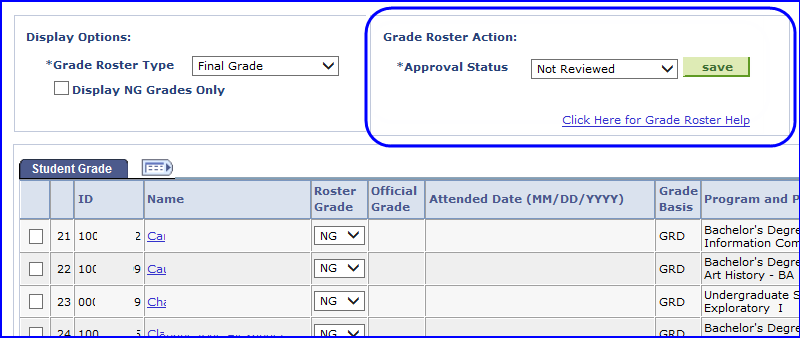
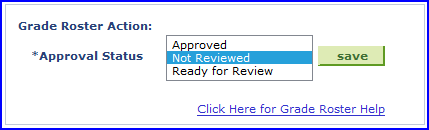
Back to list of instruction topics
Enter the Same Grade for a Subset of Students
1. To enter the same grade for a subset of students, select the check box adjacent to only those students for whom the same grade applies.
2. In the grade drop-down box, choose the grade to assign to these students.
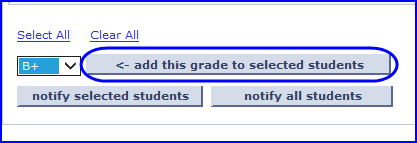
3. Click the Add this grade to selected students button.
4. Click Save. The grade is added to the chosen subset of students.
Back to list of instruction topics
Enter the Same Grade for All Students
1. To enter the same grade for all students, scroll to the bottom of the grade roster page and click the Select All link.
CAUTION! Be aware that when you click Select All, the entire grade roster, including students on all of the pages you cannot see (if there are several pages of students), are selected.
2. In the grade drop-down box, choose the grade to assign to all students.
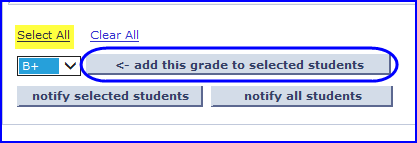
3. Click the Add this grade to selected students button.
4. Click Save. The grade is added for every student.
Back to list of instruction topics
Enter an Incomplete (I) and Select the Default Grade & Extension Term
If you give a student a grade of Incomplete (I), the system activates the Default Grade and Ext Term (Extension Term) fields.
1. In the Roster Grade drop-down box, select I. Upon selecting I, a drop-down box appears in the Default Grade and Ext Term columns for that student.
2. Select the grade the student should receive when the extension period concludes.

3. In the Ext Term column, click the drop-down arrow to select the extension period. In this example, the students have been given the spring semester to complete the class requirements before receiving an F.
4. If the student is classified as a Title IV student, upon selecting I:

- the Attended Date column for the student displays a calendar field;
- IMPORTANT! You will not be permitted to proceed to saving your grades until this information is provided in the correct date format: MM/DD/YYYY. If the student never attended class, enter the first day of the term regardless of the date your first class meeting was held. If the student did attend, enter the last date on which the student attended/participated in class.
NOTE: Federal financial aid rules require that we submit a last date of attendance only for those students who receive Title IV funding, and who receive a grade of I/U/F. If you are not assigning one of these grades for the student, you do not need to complete the Attended Date calendar field for that student.
- IMPORTANT! You will not be permitted to proceed to saving your grades until this information is provided in the correct date format: MM/DD/YYYY. If the student never attended class, enter the first day of the term regardless of the date your first class meeting was held. If the student did attend, enter the last date on which the student attended/participated in class.
- a drop-down box appears in the Default Grade column for that student;
- the Ext Term column drop-down box value defaults to the current term, but is editable.

NOTE:
| TERM SYNTAX | |||
| Millennium (+) | Year (+) | Term (=) | Term Code |
| 2 | 14 | 1 (spring); 6 (summer); 9 (fall) | 2141 or 2146 or 2149 |
To reiterate, the term syntax is: 2 for the millennium, plus 14 for the year, plus: 1 = Spring term; OR 6 = Summer term; OR 9 = Fall term.
Thus:
- 2141 = Spring term 2014;
- 2156 = Summer term 2015;
- 2159 = Fall term 2015, and so on.
Following the same logic, if we step back to the previous century the following are true:
1879 = Fall term 1987 (1 for the millennium, 87 for the year, and 9 for fall)
1986 = Summer term 1998 (1 for the millennium, 98 for the year, and 6 for summer)
1641 = Spring term 1964, (1 for the millennium, 64 for the year, and 1 for Spring), and so on.
Back to list of instruction topics
Change a Grade After the Roster Status is Set to Approved
1. To change a grade or grades after the roster's status is set to Approved, navigate to the roster in question.
2. Change the Grade Roster Action-Approval Status from Approved to Not Reviewed.
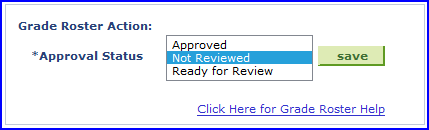
3. Click Save.
4. Find the student or student requiring a grade change and make the necessary adjustment.
5. Click Save.
6. Change the Approval Status from Not Reviewed to Approved.
7. Click Save.
Back to list of instruction topics
Select Only Students Not Yet Assigned a Grade
1. To see only those students for whom you have not yet assigned a grade, in the Display Options box select the Display NG Grades Only check box. The roster page returns a list of student for whom grades have not yet been assigned.
NOTE: Currently, Final Grade is the only configured roster-type.
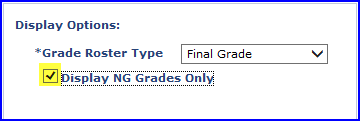
2. To return to the entire grade roster list, clear the Display NG Grades Only check box.
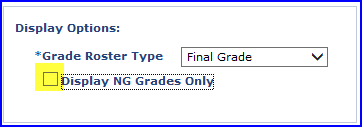
Back to list of instruction topics
NOTE: If the list of students for whom grades haven't been assigned isn't expanded, click the View All link to see the entire list.
Print or Download a Copy of the Grade Roster
To Print
CAUTION! If you print a grade roster, which contains student information protected under FERPA, you must ensure the security of that document! For more information, please reference the Security/Retention of Records topic at the FERPA area of the Registrar's website.
1. To obtain a printer friendly version of the roster, click the Printer Friendly Version link. The print-version of the roster appears.
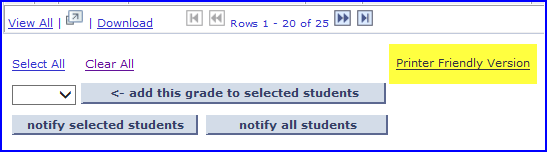
2. In the browser's menu bar, go to File>Print.
OR
Go to File>Print preview, where you can adjust the number of rows that will appear on the page. Then click the printer icon.
3. Click the Return link to return to the standard grade roster page.
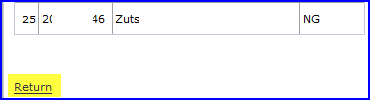
Back to list of instruction topics
To Download
1. To download a copy of the grade roaster into an Excel spreadsheet, click the Download link.
NOTE: In any browser (Internet Explorer, Firefox, or Chrome), you might see a message stating that you have pop-up windows blocked. Scroll to the Allowing Pop Ups section of the Browser Settings-Tips & Tricks topic to learn more about allowing pop-ups.
2. You can choose to open the file or save the file. When/if you do save the file, remember to apply a name that will help identify it in the future, e.g., CCJ 5320_1_2139-the course prefix, number, and term-is an effective naming convention.
NOTE: You cannot upload grades to the roster. That is, you can't download the excel file, input the grades, and then upload it to the roster. If you choose to download the roster, the resulting file is an offline, "working" file.

